Introduction
In the late 80’s and early 90’s, we had a video game arcade up the road from where we lived, and I used to go there often and play arcade games.

While gaming technology has moved on, there is still a place for those old classics. The old Nintendo NES console was also popular around the time, and I have a lot of good memories playing games with my friends.
Having purchased some Raspberry PIs a few years ago, I discovered back then that one of the popular projects to use one of these brilliant single board computers for, was to build a retro games console. I stumbled upon the RetroPie platform, which is essentially all the software you need (aside from the ROMs).
We all have large TVs now, and I didn’t feel the need to build a large fully featured console, but rather wanted something portable which I could connect to my TV. What was important to me was to was to recreate the same playing experience, by using similar controls to the large arcade consoles.
So all I needed was a box large enough to allow me to use the controls as well as house all the electronics and the Raspberry PI.
3D Model
I started out by creating a 3D model of the console, so that I could visualise the layout and ensure all components fit within the enclosure:
3D Viewer Instructions
Mouse Wheel OR Shift + Left Button to Zoom | Left Button to Rotate | Right Button OR Shift + Left Button to Pan
Parts Used

I bought a Sanwa JLF-TP-8YT Ball Top joystick from eBay as well as some mechanical switch pushbuttons, both of which are very similar to what the old arcade machines used.
I realised it would be beneficial to expose the joystick and button functionality as a USB output so that I can also use it with my PC emulator and other games. I found a board that was built for this purpose: the MiniPAC. This board is essentially a programmable keyboard emulator, although it has additional functionality. You connect all the buttons / switches up to it, connect it to USB and then program which keys are activated for the buttons / joystick using WinIPAC software.
Note that many Arduinos can act as a USB host and can be used instead of the MiniPAC. Using the MiniPAC just makes it easier to remap buttons as and when needed, without having to dig out the code much later and try and remember what you did!
Of course you can take it to the extreme and have an LCD display on the console and program a set of menus to allow you to remap the buttons right there on the controller! 😄
And then of course I used a Raspberry PI 3B+ (which was relatively new at the time), with an official 5.1V power supply.
I designed and assembled two circuits, one for powering up and shutting down the Raspberry PI with the push of a button (shutdown controller), and the other for switching the USB signal from the Raspberry PI USB port to an external USB socket for plugging the MiniPAC directly into the PC (USB switcher).
The shutdown controller sends signals to and from the Raspberry PI to orchestrate a graceful shutdown, and simply latches power to it to initiate startup, with a Python script on the Raspberry PI handling the events accordingly.
With the USB switcher, in the absence of power to the Raspberry PI the relay is off, and the MiniPAC USB signal is routed to an output on the back of the unit. When the powered up, the relay energizes and switches the USB signal from the output to the Raspberry PI, so that the MiniPAC is connected directly to the Raspberry PI. This essentially gives the controls to the Raspberry PI and cuts off the rear USB output.
To finish off the build I bought some USB and HDMI panel mount cabled sockets, and an SD card extension, for exposing outputs on the back. I had a mains connector in stock.
Something I was completely unaware of when I built this console was the fact that you can get different ‘restrictor gates’ for the joystick – these are plates that fit underneath the joystick and constrain the movement of it. The most common ones are square, round and octagonal.
Most joysticks are 8-way, so the four directions plus another 4 diagonal directions. This is handled by 4 microswitches, with diagonal directions being detected by two microswitches being engaged at once. These restrictor gates govern how the joystick moves, and different restrictor gates are suited for different games.
For example, Pac-Man only registers up/down/left/right movements. If you hit a diagonal, it just ignores it and you get eaten by a ghost. I learned this the hard way and initially thought something was wrong somewhere! So in this case a rotated square restrictor gate works well by constraining the joystick movement vertically and horizontally.
Here is an ‘interesting’ article and video on all of this: How Arcade Restrictor Gates Work
Restrictor gates:



Microswitches inside the Sanwa Joystick
Square restrictor gate on the back
Shutdown Controller
The Raspberry PI cannot simply be switched off. It needs to be powered down gracefully to avoid corruption to the operating system file structure. To make it easy to shutdown the Raspberry PI, I created a circuit to allow a pushbutton to initiate the shutdown sequence, and then power off the Raspberry PI when it was complete.
I created a simple program for a PIC16F84 microcontroller to listen for the button push, and send a signal to a GPIO pin on the Raspberry PI. A Python script on the Raspberry PI (that launches at startup) listens for the signal, and then commences shutdown. Once complete, an overlay configuration sets a GPIO pin high, which then causes the PIC16F84 to switch off the power relay, removing power from the Raspberry PI.
Pressing the power button again simply causes the PIC16F84 to switch the relay on again, latching power to the Raspberry PI, starting the boot sequence normally.
Shutdown controller circuit diagram:
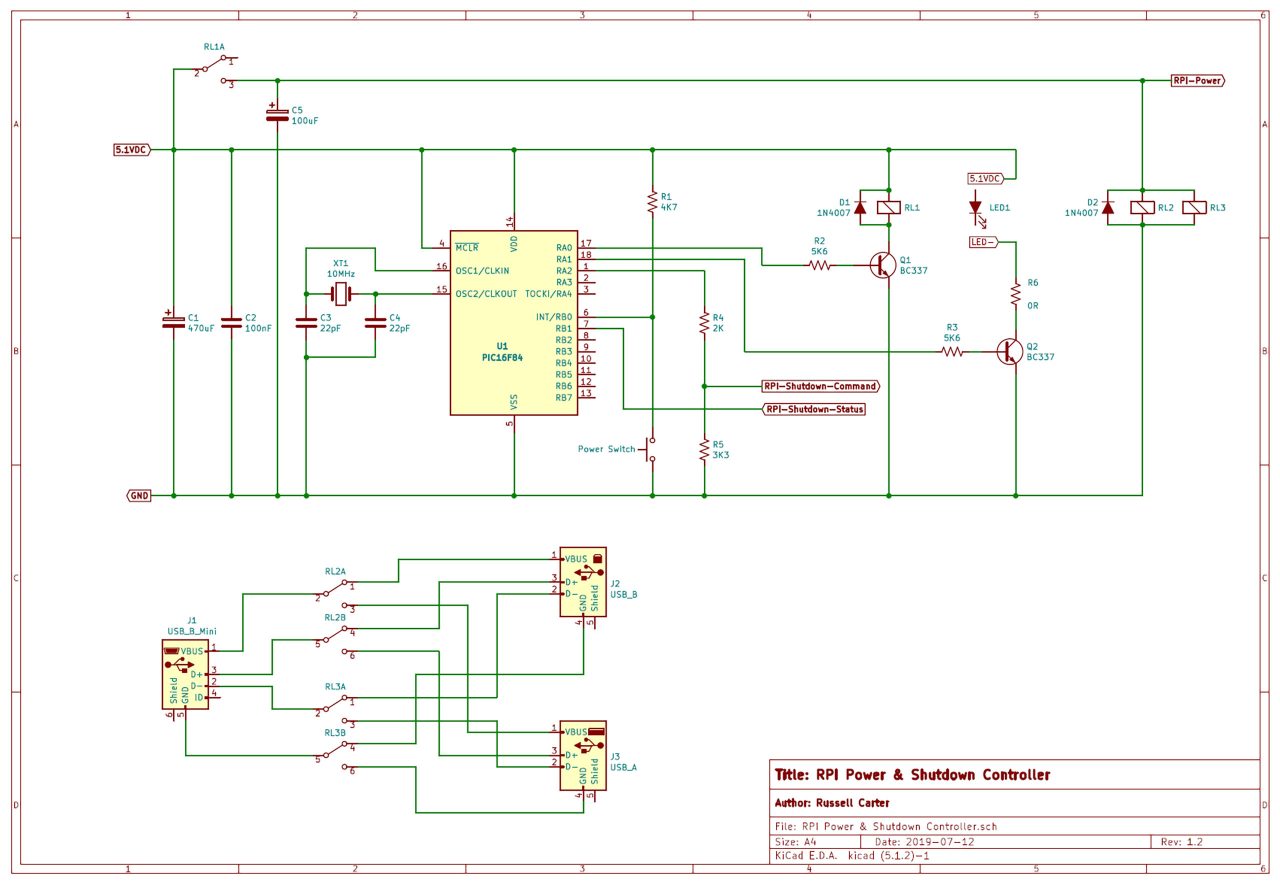
Veroboard layout:
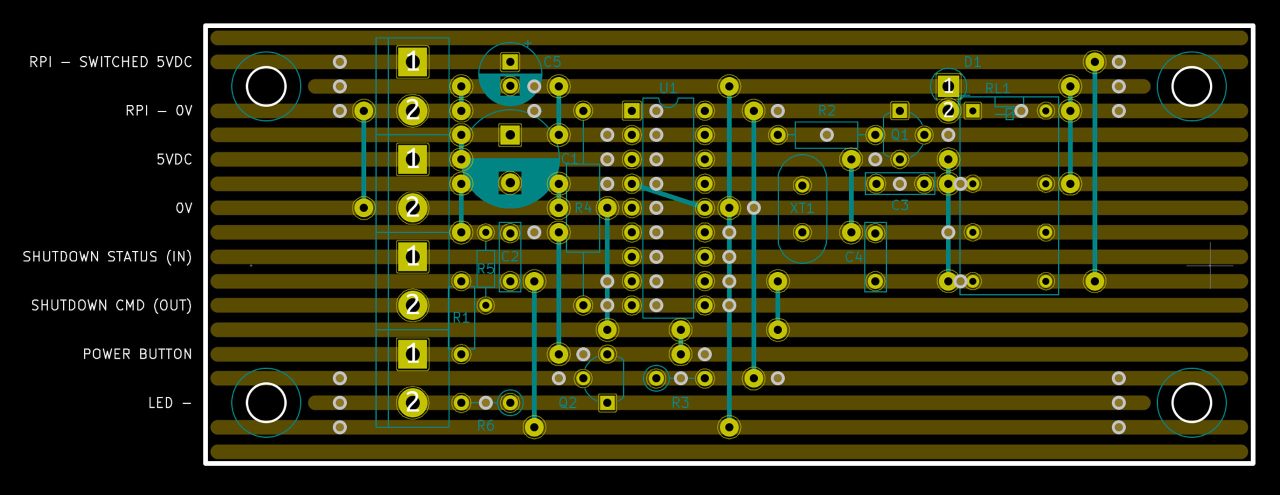
Completed circuit:

Debugging the Assembly Code:
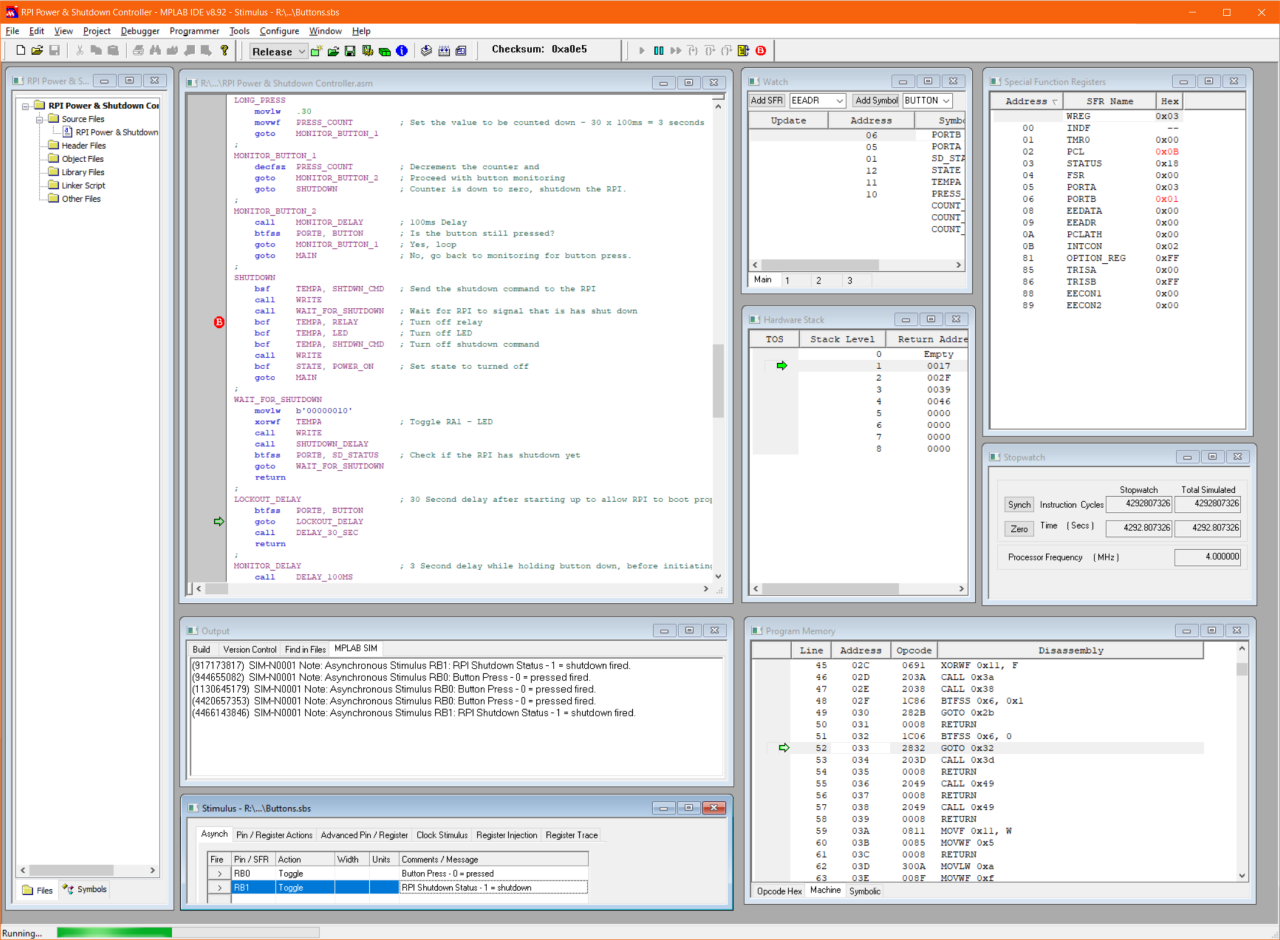
PIC16F84 Assembly code:
ASM;
; Title: RPI Power & Shutdown Controller for Retropie Arcade Joystick Console
; Author: Russell Carter
; Date: 18 July 2019
;
List P=16F84,F=inhx8m
; #include p16F84.inc ; processor specific variable definitions
;
;===========Register Files=======================================================
;
INDF equ 00
TMR0 equ 01
PCL equ 02
STATUS equ 03
FSR equ 04
PORTA equ 05
PORTB equ 06
EEDATA equ 08
EEADR equ 09
PCLATH equ 0A
INTCON equ 0B
OPTION_REG equ 81
TRISA equ 85 ; A "1" sets the relevant port bit as input
TRISB equ 86 ; A "0" sets the relevant port bit as output
EECON1 equ 88
EECON2 equ 89
;
;===========Status Bits==========================================================
;
IRP equ 07 ; Not Used
RP1 equ 06 ; Not Used
RP0 equ 05 ; 0 = Bank0, 1 = Bank1
NOT_TO equ 04 ; WDT Time-out Bit*
NOT_PD equ 03 ; Power Down Bit*
Z equ 02 ; 1 = Result is 0
DC equ 01 ; Digit Carry/Not-Borrow*
C equ 00 ; 1 = Carry-out from MSB
;
;===========Intcon Bits==========================================================
;
GIE equ 07 ; 0 = Disables all interrupts
EEIE equ 06 ; 1 = Enables EE Write complete int
T0IE equ 05 ; 1 = Enables TMR0 int
INTE equ 04 ; 1 = Enables RB0/INT int
RBIE equ 03 ; 1 = Enables RB port change int
T0IF equ 02 ; 1 = TMR0 has overflowed
INTF equ 01 ; 1 = RB0/INT int occured
RBIF equ 00 ; 1 = An RB port pin changed state
;
;===========Option_Reg Bits======================================================
;
NOT_RBPU equ 07 ; 0 = PortB Pull-ups enabled
INTEDG equ 06 ; 1 = Int. on rising edge
TOCS equ 05 ; TMR0 Clk 1 = External: T0CKI
T0SE equ 04 ; 1 = Inc on falling edge of T0CKI
PSA equ 03 ; 1 = Prescaler on WDT, 0 = Psa on TMR0
PS2 equ 02 ; Prescaler rate select bits*
PS1 equ 01 ; Prescaler rate select bits*
PS0 equ 00 ; Prescaler rate select bits*
;
;===========Eecon1 Bits==========================================================
;
EEIF equ 04 ; 1 = Write op. complete (must be cleared)
WRERR equ 03 ; 1 = Write op. terminated prematurely
WREN equ 02 ; 1 = Allows write cycles
WR equ 01 ; 1 = Initiate write (clears automatically)
RD equ 00 ; 1 = Initiate EEPROM read (clears auto.)
;
;===========Custom Defined Registers (68)========================================
;
; Usable range: 0Ch to 4Fh
;
COUNT_MS_1 equ 0C ; 100ms Delay counter
COUNT_MS_2 equ 0D ; 100ms Delay counter
COUNT_3S equ 0E ; 3 Second Delay counter
COUNT_30S equ 0F ; 30 Second Delay counter
PRESS_COUNT equ 10 ; Button press counter
TEMPA equ 11 ; Temp PORTA storage
STATE equ 12 ; Store the state of the controller
;
;===========Custom Bits==========================================================
;
POWER_ON equ 00 ; STATE - Status of RPI: 0 = Power off; 1 = Power On
BUTTON equ 00 ; PORTB - RB0 - Pushbutton: 0 = pressed or contact bounce; 1 = not pressed
SD_STATUS equ 01 ; PORTB - RB1 - Status from Rasberry PI. 0 = running; 1 (afer booted) = Shutdown
RELAY equ 00 ; PORTA - RA0 - Relay: 0 = off; 1 = on
LED equ 01 ; PORTA - RA1 - LED: 0 = off; 1 = on
SHTDWN_CMD equ 02 ; PORTA - RA2 - Shutdown Command: 0 = off; 1 = on
;
;===========Information==========================================================
;
; Data format: Binary b'MSB...LSB', (Bit7...Bit0)
; Hex 0x00
; Decimal .000
;
; We need to store PORTA's value in a temp register and perform all operations in that register.
; When done we write the result to PORTA. This is because a read-modify-write operation on
; pin RA4 (open collector) will always read 0 if the output is driving an NPN transistor to ground.
; The voltage in this case on pin RA4 will be the base-emitter voltage, i.e 0.5-0.7v.
; Wiring: Resistor from +V to base and RA4, emitter to ground.
;
;===========Beginning of Program=================================================
;
org 0
goto INIT ; Start Vector
;
INIT
clrf PORTA ; Ensure all port A bits are off
bsf STATUS, RP0 ; Set bank 1
clrf TRISA ; Set port A to outputs
movlw b'11111111'
movwf TRISB ; Set port B to inputs
bcf STATUS, RP0 ; Set bank 0
clrf PORTA ; Ensure all port A bits are off
clrf TEMPA ; Clear temp PORTA reg
clrf STATE ; Clear the state reg
;
MAIN
btfss PORTB, BUTTON ; Test bit RB0 - Power button
goto BUTTON_PRESS ; RB0 is low, so the button is currently pressed or in contact bounce
goto MAIN ; Loop
;
BUTTON_PRESS
btfss STATE, POWER_ON ; Check if the RPI is on. If not, turn on.
goto TURN_ON
btfsc STATE, POWER_ON ; Check if the RPI is on. If so, check if button is held for 3 seconds
goto LONG_PRESS
goto MAIN ; Go back to waiting for button press
;
TURN_ON
bsf TEMPA, RELAY ; Switch on the relay
bsf TEMPA, LED ; Switch on the LED
call WRITE ; Commit the values to port A
bsf STATE, POWER_ON ; Set the power on state to true
call LOCKOUT_DELAY ; Wait for the RPI to boot properly before allowing shutdown.
goto MAIN ; Resume monitoring the switch
;
LONG_PRESS
movlw .30
movwf PRESS_COUNT ; Set the value to be counted down - 30 x 100ms = 3 seconds
goto MONITOR_BUTTON_1
;
MONITOR_BUTTON_1
decfsz PRESS_COUNT ; Decrement the counter and
goto MONITOR_BUTTON_2 ; Proceed with button monitoring
goto SHUTDOWN ; Counter is down to zero, shutdown the RPI.
;
MONITOR_BUTTON_2
call MONITOR_DELAY ; 100ms Delay
btfss PORTB, BUTTON ; Is the button still pressed?
goto MONITOR_BUTTON_1 ; Yes, loop
goto MAIN ; No, go back to monitoring for button press.
;
SHUTDOWN
bsf TEMPA, SHTDWN_CMD ; Send the shutdown command to the RPI
call WRITE
call WAIT_FOR_SHUTDOWN ; Wait for RPI to signal that it has shut down
bcf TEMPA, RELAY ; Turn off relay
bcf TEMPA, LED ; Turn off LED
bcf TEMPA, SHTDWN_CMD ; Turn off shutdown command
call WRITE
bcf STATE, POWER_ON ; Set state to turned off
goto MAIN
;
WAIT_FOR_SHUTDOWN
movlw b'00000010'
xorwf TEMPA ; Toggle RA1 - LED
call WRITE
call SHUTDOWN_DELAY
btfss PORTB, SD_STATUS ; Check if the RPI has shutdown yet
goto WAIT_FOR_SHUTDOWN
return
;
LOCKOUT_DELAY ; 30 Second delay after starting up to allow RPI to boot properly
btfss PORTB, BUTTON
goto LOCKOUT_DELAY
call DELAY_30_SEC
return
;
MONITOR_DELAY ; 3 Second delay while holding button down, before initiating shutdown
call DELAY_100MS
return
;
SHUTDOWN_DELAY ; 100Ms delay, which is the time between toggling the flashing LED,
; waiting for shutdown to complete
call DELAY_100MS
return
;
WRITE ; Write the value to Port A
movf TEMPA, 0
movwf PORTA
return
;
DELAY_30_SEC ; 30 Second delay
movlw .10
movwf COUNT_30S
DELAY_30_SEC_LOOP
call DELAY_3_SEC
decfsz COUNT_30S
goto DELAY_30_SEC_LOOP
return
;
DELAY_3_SEC ; 3 Second delay - currently UNUSED
movlw .30
movwf COUNT_3S
DELAY_3_SEC_LOOP
call DELAY_100MS
decfsz COUNT_3S
goto DELAY_3_SEC_LOOP
return
;
DELAY_100MS ; 100Ms delay
movlw .30
movwf COUNT_MS_1
movlw .79
movwf COUNT_MS_2
DELAY_100MS_LOOP
decfsz COUNT_MS_1
goto $+2
decfsz COUNT_MS_2
goto DELAY_100MS_LOOP
nop
nop
nop
return
;
endPIC16F84 Firmware Flowchart:
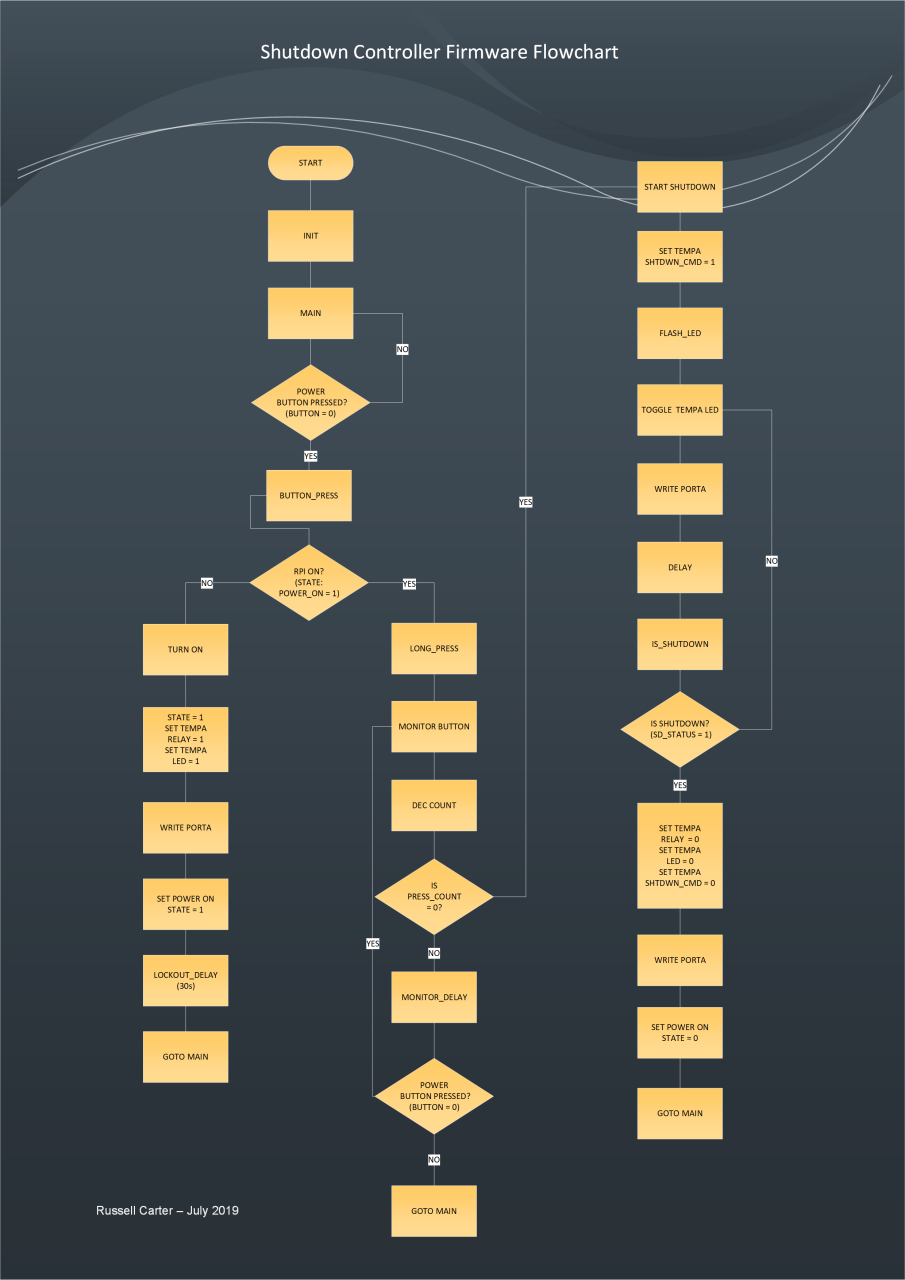
Python script:
import RPi.GPIO as GPIO
import time
import subprocess
GPIO.setwarnings(False)
GPIO.setmode(GPIO.BCM)
GPIO.setup(20, GPIO.IN, pull_up_down=GPIO.PUD_DOWN)
while True:
if GPIO.input(20) == GPIO.HIGH:
print("Pushed")
subprocess.call("sudo shutdown -h now", shell=True)
time.sleep(0.5)
To ensure this runs on startup I added a line to the /etc/rc.local file as follows:
sudo python /home/pi/gpio_shutdown.py &For the overlay configuration, edit /boot/config.txt and add:
dtoverlay=gpio-poweroff,gpiopin=21Box Construction
For the construction of the box I used an old solid oak cupboard door.

It was not my intention to create a woodworking masterpiece, so I assembled the unit using aluminium brackets to hold all the sides together.

I did want it to look good however, so I gave the playing surface a nice rounded edge and sanded it down to a smooth finish, before applying 3 coats of wood varnish.

I designed the layout on the PC and printed it to scale, and stuck it onto the surface to act as a guide for drilling the holes.
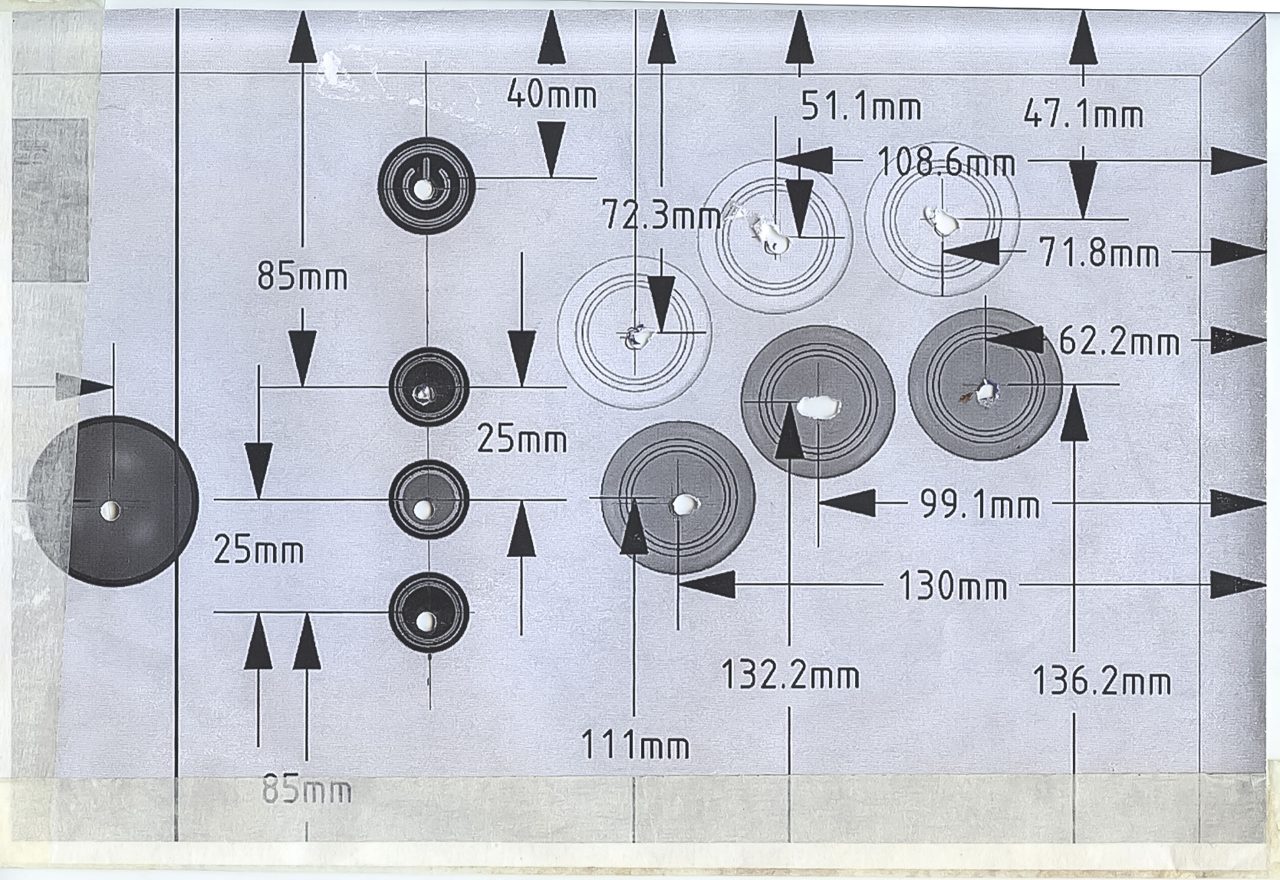
Forstner bits were used to drill the holes to keep them as neat as possible.

Internal Construction & Wiring
The joystick and buttons were fitted and used to test and program the MiniPAC:

Next I mounted the Raspberry PI and it’s power supply, and started creating a wire harness to keep the wiring neat and tidy. I made a metal bracket to hold the Raspberry PI power supply, and mounted the external cabled sockets to the 3mm aluminium back plate:

After that I mounted and wired up the shutdown controller circuit and MiniPAC:

Assembling the console on my electronics bench:

Insertion of the USB switcher board and wiring up of the external cabled sockets:

All cables neatly stuffed in, ready for closing. I used another 3mm aluminium plate for the bottom, with four large rubber feet fitted:

MiniPAC Configuration
I found that the most sensible approach to key mapping was to map keys for the different functions in RetroPie to sensible keys on the keyboard. After that I programmed the buttons connected to the MiniPAC to these keys.
Key mapping the MiniPAC button pins to keys is done in WinIPAC. MiniPAC > WinIPAC 😄
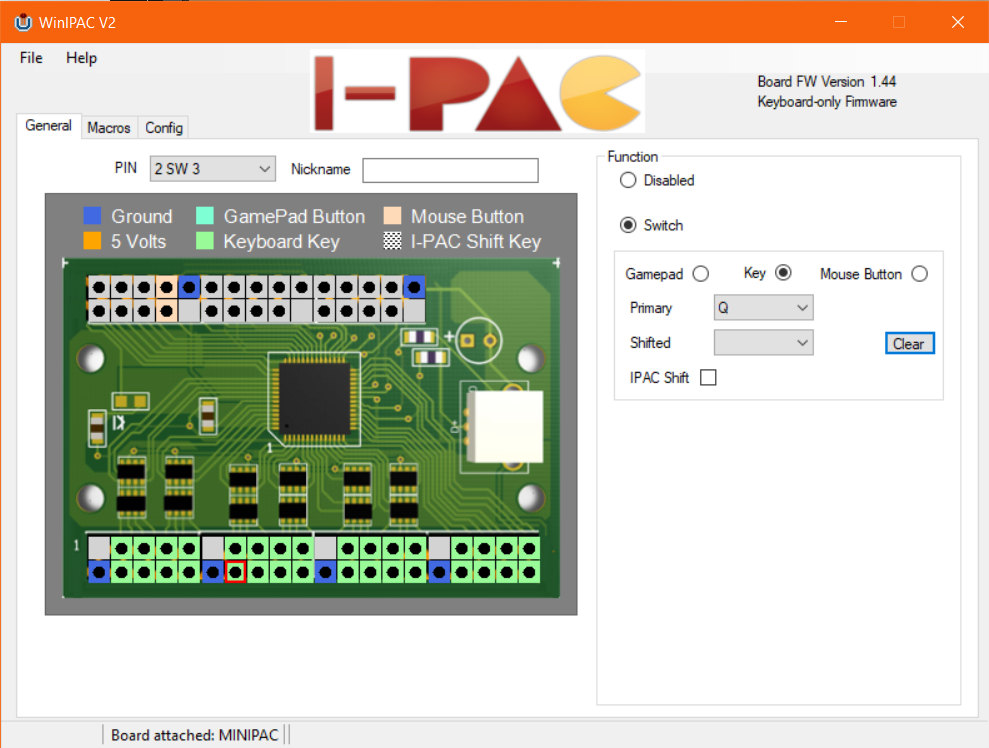
Software
This is an important ingredient, along with the game ROMs themselves, of course. I chose RetroPie, because it is a complete solution, and comes as a pre-made image for the Raspberry Pi. The RetroPie SD image comes pre-installed with many different emulators. Additional emulators may be installed from within RetroPie.
Note that you need to find and download game ROMs before you can actually play any games. There are websites that allow you to download legal ROMs, and also websites that distribute illegal ROMs. I only use legal ROMs of course.
EmulationStation is the official graphical frontend of the RetroPie project. It’s not an emulator itself – it’s a game launcher that includes controller and keyboard support, and custom themes.
Incidentally there is a Windows / Mac / Linux desktop version called ES-DE.
It’s worth noting that RetroPie supports many different types of controllers, including the Xbox Wireless Controller (Bluetooth) which I have. You can therefore simply install RetroPie on a bare Raspberry Pi and connect to it with a controller, or keyboard even.
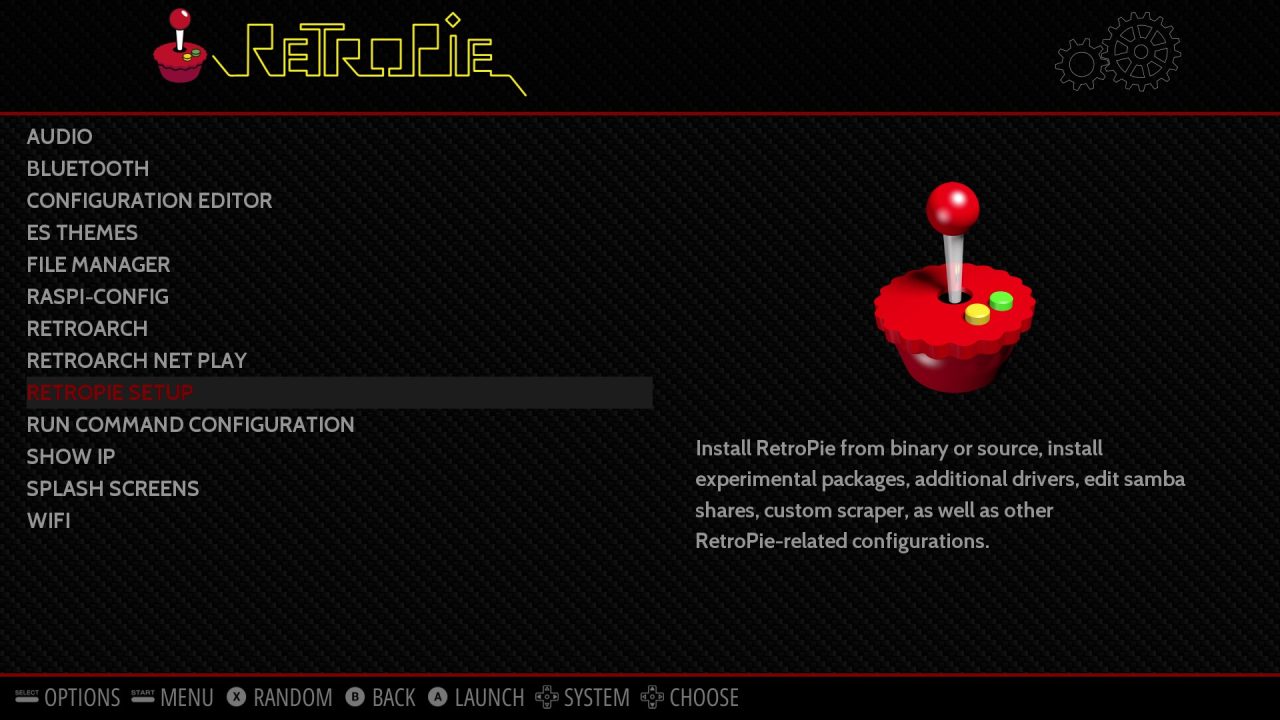
This video by NetworkChuck takes you through the installation process of RetroPie if you are interested in doing this:
Final Product
The rear panel exposes the following connections:
- 240V Input socket
- Printer style Type B USB socket for connecting the MiniPAC to the PC
- 2 USB-A 2.0 ports for a keyboard and mouse – connect directly to the Raspberry PI
- HDMI out socket
- Headphone socket
- SD Card socket




Leave a Reply